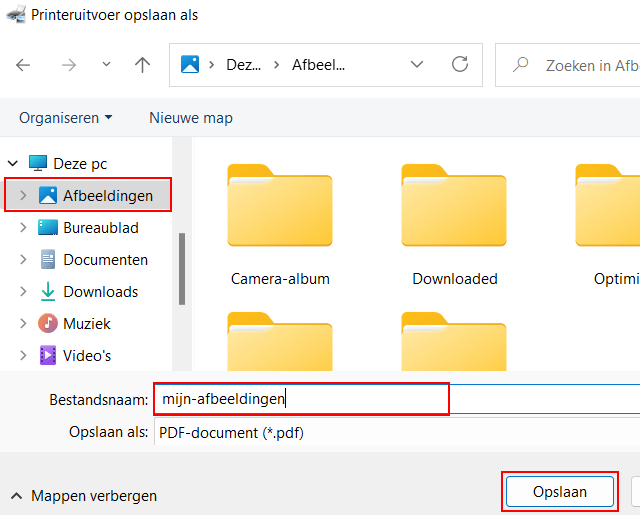Afbeeldingen samenvoegen tot 1 PDF-bestand in Windows 10 & 11
Leer hoe je meerdere afbeeldingen kunt samenvoegen tot één PDF-bestand in Windows 10 en 11 zonder extra software.
Meerdere foto's samenvoegen tot één PDF bestand in Windows 10
1. Ga naar de afbeeldingen die je wilt samenvoegen tot één PDF-bestand.
2. Selecteer alle foto's.
3. Klik met de rechtermuisknop op de geselecteerde afbeeldingen en klik vervolgens op Afdrukken.
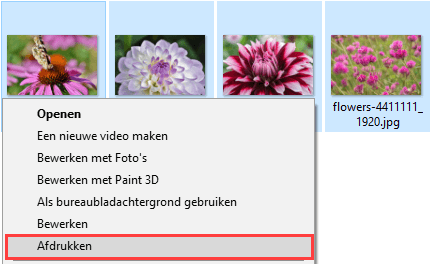
4. Bij Printer, selecteer je Microsoft Print to PDF (indien nog niet geselecteerd).
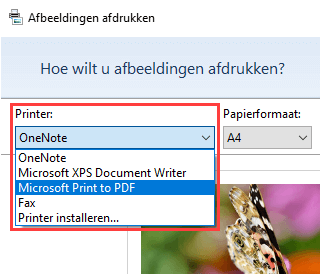
5. Bij Papierformaat, kun je een papierformaat selecteren, zoals:
- Letter
- Tabloid
- Legal
- Overzicht
- Executive
- A3
- A4
- A5
- B4 (JIS)
- B5 (JIS)
Overzicht en B5 werken niet voor meerdere afbeeldingen.
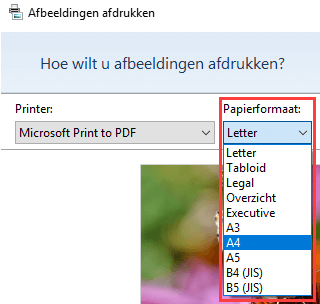
6. Er is ook een optie voor het selecteren van de kwaliteit (bijv. 600 x 600).
7. Selecteer een indeling in het rechterpaneel.
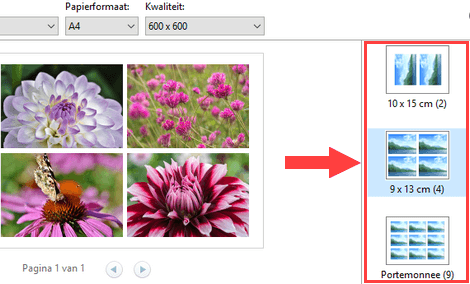
8. Als je de afbeeldingen volledig wilt weergeven (in volledige breedte en hoogte), dan moet je de Afbeelding aan lijst aanpassen optie uitvinken onder de afbeeldingen (onder in het venster).
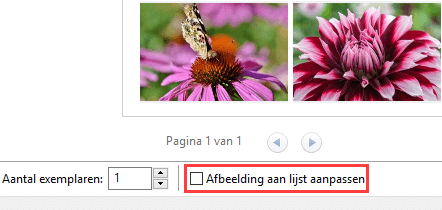
De Afbeelding aan lijst aanpassen optie zoomt in op afbeeldingen om lege (witte) ruimte te verwijderen (hiermee worden mogelijk randen van de afbeelding afgesneden).
9. Als je meer exemplaren van je PDF-bestand wilt, selecteer dan het aantal exemplaren dat je wilt bij Aantal exemplaren onder de foto's (onder in het venster).
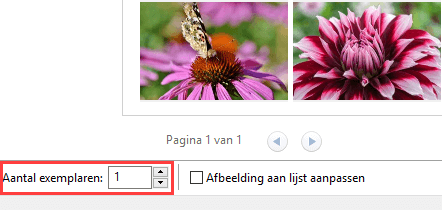
10. Als je klaar bent, klik je op de Afdrukken knop in de rechteronderhoek van het venster.
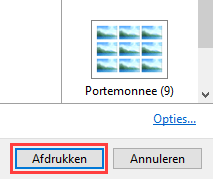
Microsoft Windows zal nu je afbeeldingen samenvoegen tot één PDF-bestand.
11. Wanneer het voltooid is, selecteer je een locatie op je PC waar je het PDF-bestand wilt opslaan.
12. Bij Bestandsnaam, voer je een naam in voor je PDF-bestand.
13. Wanneer je klaar bent, klik je op de Opslaan knop.
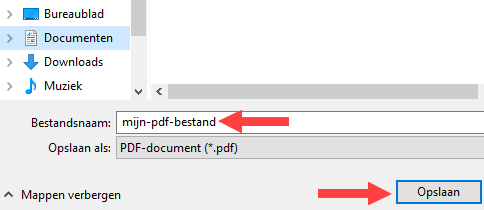
Meerdere foto's samenvoegen tot één PDF bestand in Windows 11
1. Ga naar de afbeeldingen die je wilt samenvoegen tot één PDF-bestand.
2. Selecteer alle foto's.
3. Klik met de rechtermuisknop op de geselecteerde afbeeldingen en klik vervolgens op Meer opties weergeven in het menu dat verschijnt.
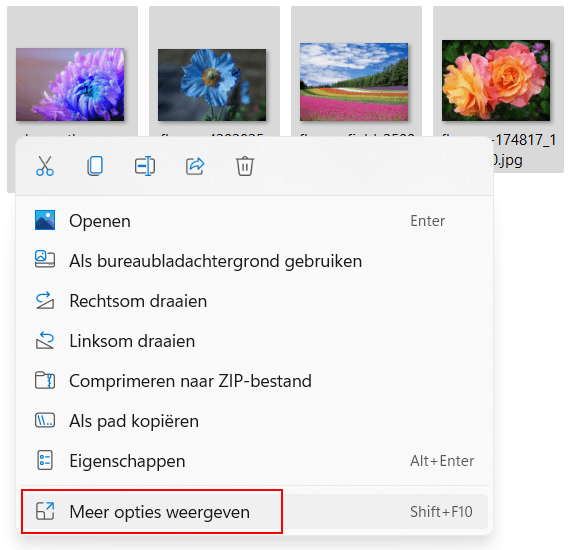
4. In het volgende menu, klik je op Afdrukken.
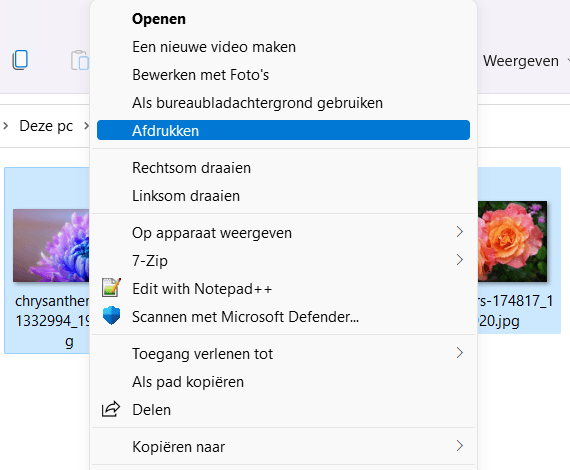
5. Bij Printer, selecteer je Microsoft Print to PDF (indien nog niet geselecteerd).
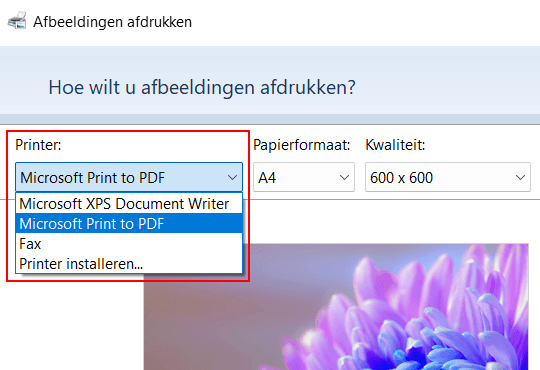
6. Bij Papierformaat, kun je een papierformaat selecteren, zoals:
- Letter
- Tabloid
- Legal
- Overzicht
- Executive
- A3
- A4
- A5
- B4 (JIS)
- B5 (JIS)
Overzicht en B5 werken niet voor meerdere afbeeldingen.
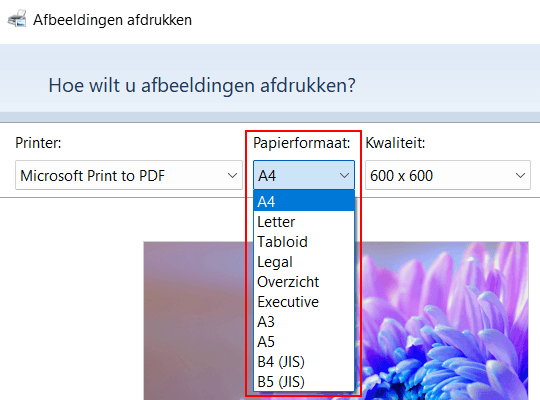
7. Er is ook een optie voor het selecteren van de kwaliteit (bijv. 600 x 600).
8. Selecteer een indeling in het rechterpaneel.
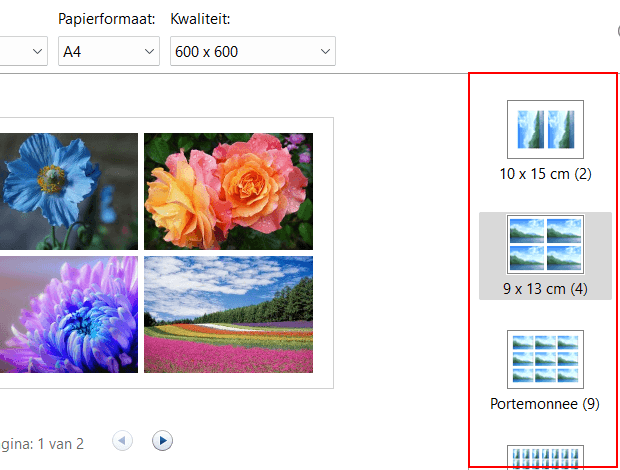
9. Als je de afbeeldingen volledig wilt weergeven (in volledige breedte en hoogte), dan moet je de Afbeelding aan lijst aanpassen optie uitvinken onder de afbeeldingen (onder in het venster).
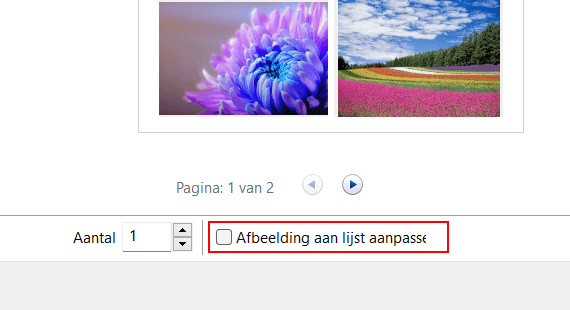
De Afbeelding aan lijst aanpassen optie zoomt in op afbeeldingen om lege (witte) ruimte te verwijderen (hiermee worden mogelijk randen van de afbeelding afgesneden).
10. Als je meer exemplaren van je PDF-bestand wilt, selecteer dan het aantal exemplaren dat je wilt bij Aantal onder de foto's (onder in het venster).
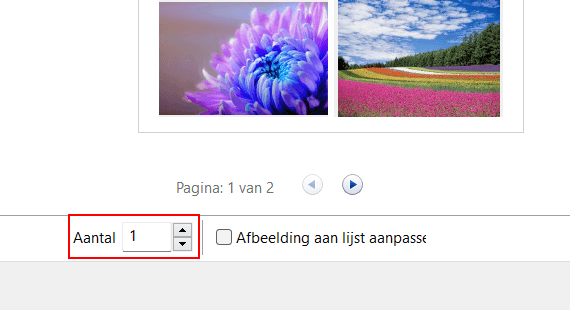
11. Als je klaar bent, klik je op de Afdrukken knop in de rechteronderhoek van het venster.
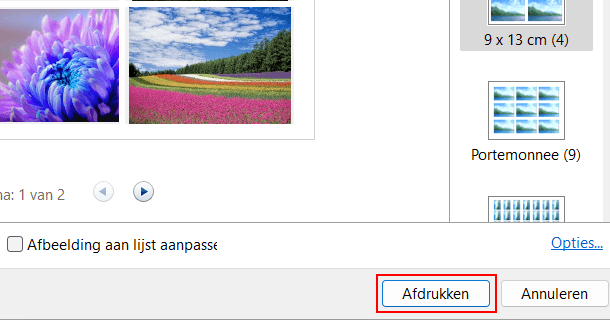
Microsoft Windows zal nu je afbeeldingen samenvoegen tot één PDF-bestand.
12. Wanneer het voltooid is, selecteer je een locatie op je PC waar je het PDF-bestand wilt opslaan.
13. Bij Bestandsnaam, voer je een naam in voor je PDF-bestand.
14. Wanneer je klaar bent, klik je op de Opslaan knop.